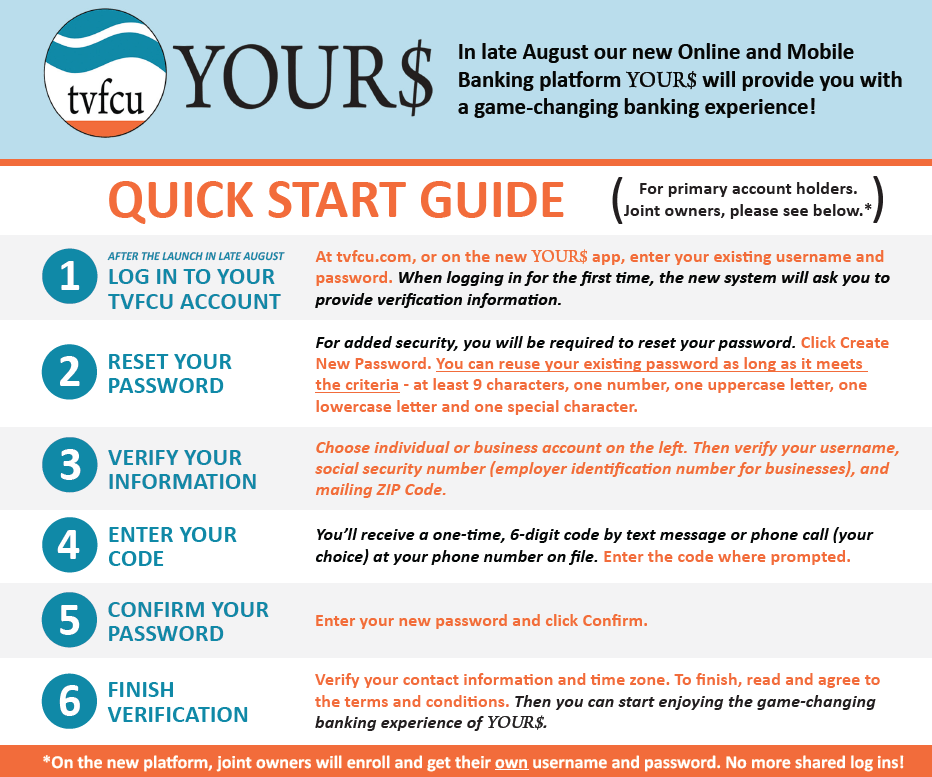Introducing the new YOUR$ Dashboard!
Finney is here to walk individual account holders and joint owners through the first time login process.
| Go to YOUR$ FAQs | Know Your Member Number
VIEW OUR START UP GUIDE MAILER
Special Information for Joint Owners:
If you are a Joint Owner on an account, you don't need to share a Username with the Primary Account Holder anymore! Just "Enroll" as if you were a new user. You'll need your Member Number and you'll need to know your own personal information.
You can enroll from the App or from tvfcu.com.
Here are the steps to Enrolling in YOUR$ from tvfcu.com:
- Click the “Enroll Now” button on the top right of tvfcu.com by the YOUR$ login.
- You will be asked if you are registering an individual account or business account. This helps determine the features you will have when using YOUR$. In this example, you will select “I want to register my individual account”.
- The next page will be where you review the YOUR$ Terms and Conditions. Once you are ready to proceed, check the “I Agree” box then press “continue”.
- Next you will need to confirm your base member number, social security number, birth date, and the zip code on your account.
- You will then receive a one-time, six digit code either by text message or voice call to a phone number we have on file.
- Once you have received the code, enter it in the field provided and press “verify”.
- Next you will choose a username. Usernames must be between 9 and 50 characters long. You may include upper case and lower case letters, numbers, and special characters. For security purposes, we do not recommend you use your account number or social security number.
- Next you will choose a password. Passwords must be between 9 and 50 characters long and include at least one uppercase letter, one lowercase letter, and one number. Passwords can include special characters, but these are not required. Once you have chosen a password, you will re-enter the password to confirm.
- You will then be taken to a page to confirm your email address, phone number, and your time zone. Press “continue” to confirm and you’re now ready to experience YOUR$.
Here are the steps to Enrolling in YOUR$ from the Mobile App:
- Click the “Enroll Now” link at the bottom of the YOUR$ login screen.
- You will be asked if you are registering an individual account or business account. This helps determine the features you will have when using YOUR$. In this example, we are selecting “Individual Account”.
- Next you will need to confirm your base member number, social security number, birth date, and the zip code on your account.
- You will then receive a one-time, six digit code either by text message or voice call to a phone number we have on file.
- Once you have received the code, enter it in the field provided and press “verify”.
- Next you will choose a username. Usernames must be between 9 and 50 characters long. You may include upper case and lower case letters, numbers, and special characters. For security purposes, we do not recommend you use your account number or social security number. Once complete, press “Create Username”.
- Next, you will choose a password. Passwords must be between 9 and 50 characters long and include at least one uppercase letter, one lowercase letter, and one number. Passwords can include special characters, but these are not required. Once you have chosen a password, you will re-enter the password to confirm then click “Create Password”.
- You will be taken to a page to confirm your email address, phone number, and your time zone. Press “continue” to confirm the listed information.
- You will then be taken through a series of services and permissions which are optional for using YOUR$ such as Biometric Login (FaceID/TouchID), Location Services, and DigitalID for verification. Once complete, you’re ready to experience YOUR$.
Finney's Primary Owner First Time Login Video Transcribed:
Your TVFCU platform has some amazing new features. This video is for individual account holders. If you’re a joint holder, go to the joint holder video.
When logging in for the first time, you’re going to see some changes. Enter your usual username and password and click “Log In.” For added security, you’ll be asked to create a new password. Click “Create New Password” then agree that we can send you a text message. Then you’ll be taken to this screen. The button on the left is for individual or business account users. That’s 99% of you. While this button on the right is for business subaccount users. For this demo we’ll proceed with an individual or business account.
Next, we’ll need to identify you. Enter your username, social security or EIN for business, and enter your zip code. Then we need to verify that you are you. We can do that by text or phone call. Select your preference and we’ll text you or call you with a code. When you receive the code, enter it here and click “Verify.”
Finally, you get prompted to create your new password. Type it twice and click continue then confirm your email, phone number and time zone. After that you’ll see our terms and conditions. If you agree click “I Agree” and “Continue” and that’s it. You’ll be logged in to your new TVFCU YOUR$ dashboard.
Happy exploring and remember every account at TVFCU associated with your social security number will appear here even if it was hidden in the past. Goodbye for now!
Person to Person Payments
-
Transferring Between Your Own Accounts:
To initiate a transfer between your own accounts, begin by clicking on "Transfer and Pay" and then selecting "Transfers." Choose the "From" and "To" accounts, input the amount, add a brief memo for reference, review the transfer details, and if satisfied, click "Submit Transfer."
-
Adding an Account from Another Financial Institution:
If you wish to link an account from another financial institution, click on "Add an account" from the "To" account section. Depending on the support from the institution, you can either add the account instantly or opt for manual entry. For manual entry, input the routing and account numbers, follow the prompts, and verify the microtransaction for security.
-
Sending Money to Others:
YOUR$ makes it easy and cost-free to send money to individuals. From the "Transfer and Pay" menu, select "Pay people." Choose the account you want to transfer from and select the recipient. To add a new contact, click "Add new contact," enter their details, specify the amount, dates, and any additional information, and click "Continue." You can even include a personal message or set up a unique question only the recipient can answer.
-
Link External Accounts
-
Linking Accounts from Other Financial Institutions:
To get started, click on "Get Started." Search for the name of the financial institution you want to link, enter your login information for that institution, and click "Submit." This simple process efficiently links all your accounts at that institution, providing a centralized view of your financial landscape.
-
Managing Linked Accounts:
After linking your accounts, you have the flexibility to control what you see on YOUR$ Dashboard. If you wish to remove certain accounts, click the gear icon and select "Delete Accounts." It's important to note that this action only removes the view of your account within YOUR$ Dashboard; it doesn't delete the account at the other financial institution.
-
Exploring YOUR$ Dashboard:
Once your accounts are linked, explore the powerful features of YOUR$ Dashboard. Click on "Financial Planning," then choose "Spending and Savings Goals." Here, you can access a comprehensive summary of all your spending across all linked accounts. Unchecking an account will exclude its data from the summary.
-
Insights into Your Finances:
YOUR$ Dashboard provides insights into recurring expenses and true spending across various categories. This feature empowers you to make informed financial decisions by offering a holistic view of your financial habits.
Update your contact information between May 1, 2023 and August 18, 2023 and you're automatically entered into our six drawings for $100! See below for more information on the Ready for YOUR$ Prize Drawing and how you can get additional entries.
Key Facts to know ahead of YOUR$ Digital Banking upgrade-
- All members' digital banking experience will be updated in late August.
- If your mobile app does not automatically update, please visit your app store to update (Apple) or download (Android) the new app.
- Make sure TVFCU has your most up to date contact info- mailing address, email address, and phone number.
- To login to YOUR$ for the first time, you will need to know your username and member number. (Visit Account Number Tips for help finding your member number).
- All accounts associated with your social security number will show up under your logon after the upgrade, regardless of the account you log in to.
- Joint owners and business sub account users will need to enroll and get their own Logon ID.
- Automatic/scheduled transfers and Bill Pay users will need to verify or re-establish transfer once the upgrade has occurred.
- All Bill Pay users: if you need a bill to be paid August 13-29 you will need to set up the payment by August 12, 2023.
- If you gave accounts nicknames, they will not carry over to YOUR$. Please make a note of your nicknames and you'll be able to reassign them (and color-code!) once you log in to YOUR$.
- All dates are subject to change.
Q. Does the term "Digital Banking" mean this has to do with Digital Currency?
A. No, the term Digital Banking refers to both Online Banking and the Mobile App. YOUR$ Online and YOUR$ Mobile replaces tvfcuONLINE and tvfcuMOBILE into one platform that has all the same features whether on your computer or mobile device, and that's why we call it YOUR$ Digital Banking.
Q. Can I choose to keep the same old platform? Why the change?
A. All users will be upgraded to the new platform, it is not possible to stay on the old one.
We do know that change can be frustrating, but in financial services we must continually change in order to keep up with security standards. So while this upgrade comes with multiple added features that we hope you will love, please know that we also had to upgrade our systems in order to maintain proper security and in order to function well with the ever-changing tech that people use to do online and mobile banking. For example, each new iPhone operating system that is released requires multiple updates and upgrades – most often a user such as yourself only becomes aware of the updates because it causes some error for the user. This particular upgrade will offer the most up-to-date services that work with the most up-to-date technology, and should continue to be much better in those areas than any prior service.
In addition to meeting modern technology and security standards, I am happy to tell you that this particular platform was selected because it is overwhelmingly reported as being exceptionally user friendly! We have consulted with many other credit unions who use the same platform and they have all reported that is easy to use and easy to learn for both members and employees serving those members.
Q. Will there be time when online banking or the mobile app are unavailable?
A. Online & Mobile Banking will be unavailable from August 21 at 7pm until the morning of August 22. After August 22, links to Mobile Banking will be updated and members Mobile App users will need to download a new app.
Bill Pay and External Transfers will be unavailable from August 13 - August 22. (But bills and transfers scheduled during this time will pay as scheduled)
The ability to open new accounts from within Online Banking will be unavailable August 13 - August 22.
Q. Why can't I find the new app in the App Store or Google Play Store?
A. It can take some time for the App Store and Google Play Store algorithms to optimize searches, even if you are searching for our app by name or name of the credit union. To help you find the app, remember this tips:
- Look for the TVFCU logo: a circle with teal waves at the top and an orange space on the bottom, on a white field that has "tvfcu" in black letters.
- In the App Store on Apple devices it will be listed as "tvfcuYOUR$"
- In the Google Play store on Android devices it will be listed as "tvfcuYOURMONEY"
- TVFCU has three Apps: 1) this new App for all your Mobile Banking , YOUR$; 2) the TVFCU Perks App which helps you take advantage of the Perks associated with your TVFCU Perks Checking and 3) tvfcuLIVEStream that lets you live video chat with one of our representatives.